In this article we will discuss how to install our call of duty VPN and Geo Fence software on your PC.
Once you have purchased your copy of our VPN and Geo Fence software you will instantly be able to login and download the software.
You will also receive an email containing your login information and download links (please note some email providers may put our email in your spam folder, so it’s worth checking in there if you don’t receive it).
Please make sure that the Windows account you are using has admin rights or that you can run the file as admin if needed.
After downloading your copy of the VPN software you will need to click on the MSI installer file located within the ZIP file that you previously downloaded which you can open by double clicking on the ZIP file.
Below we have included a screenshot of the MSI file so you know exactly which file to click on to begin your installation.
Click on the “Setup- Get started.msi” file..
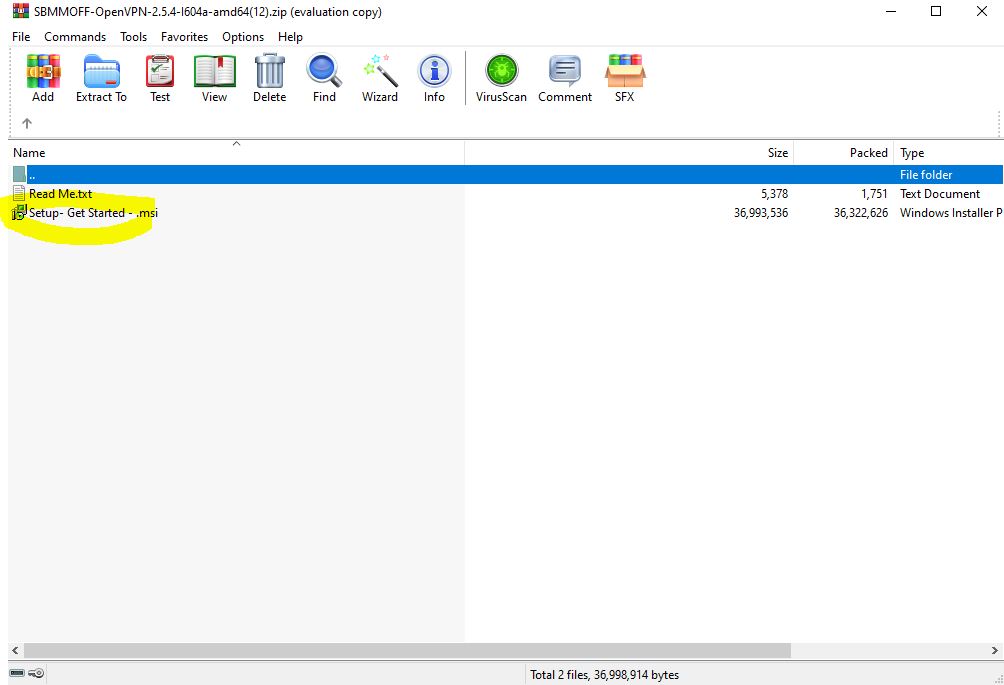
Then when you see the window below click “Next”..
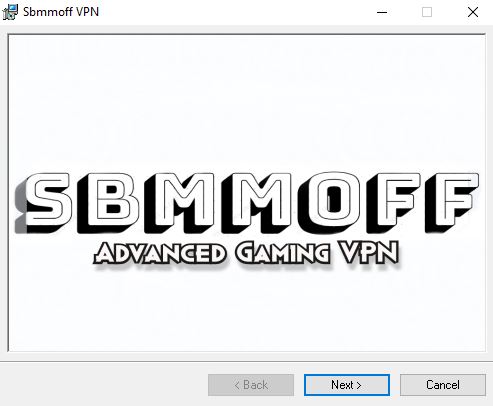
Then click “Next” again…
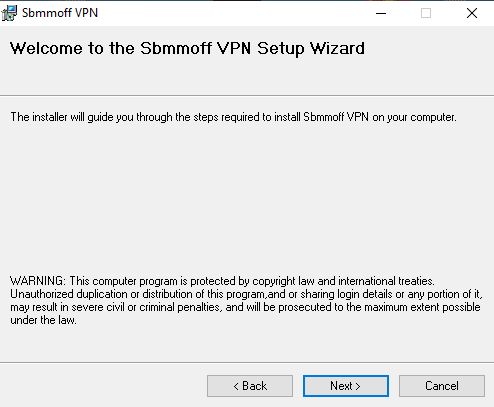
Do NOT change the default installation folder and then click “Next” again…
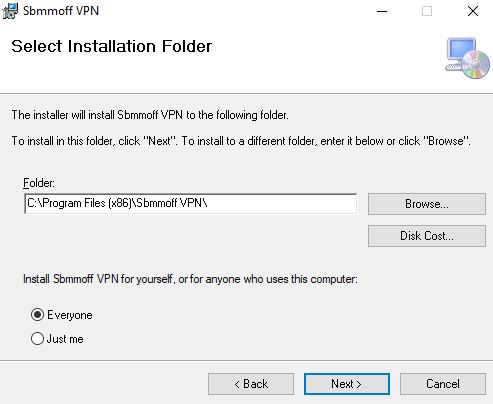
Then click “Next” again…
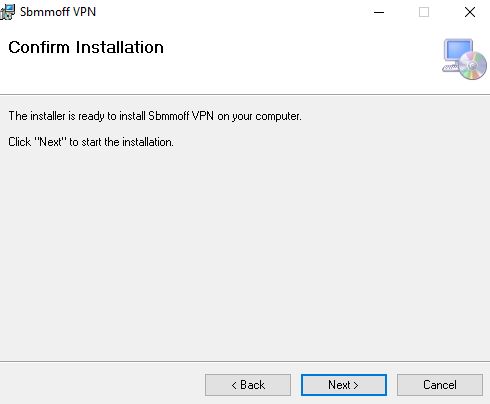
Then click “Close”.
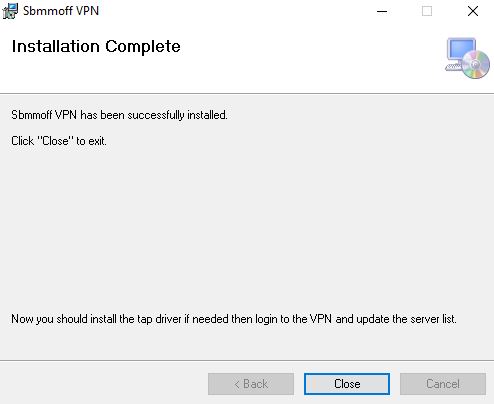
Now navigate to your desktop on your PC and you will see that the SBMMOFF Call Of Duty VPN & Geo Fence has now be installed and you will be able to launch the software by clicking on the icon on your desktop as shown below.
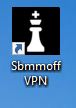
You should now see a pop up window asking you to install our “tap windows driver” which is an openvpn network driver that the software needs to function.
To see how to install the tap driver with images scroll down a little otherwise ignore this step for now.
Now you will be asked to enter your login information which was displayed after you purchased the software and sent to you via email.
Once you have logged in you must update the server list using the check box on the main window of the VPN as shown below in the image.
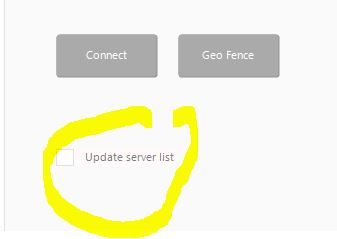
After updating the server list you will now have all of the latest and greatest VPN servers available for you to connect to.
(Please note you only need to update the server list about once a month in order to check for new VPN server updates)
How to install the windows tap driver?
During the installation process you should be asked to install the windows tap driver which is required in order for the VPN to function.
If for any reason you are not asked to install the tap driver automatically then you can proceed to install it manually by clicking the settings button on the VPN and then clicking the “Install new tap driver” checkbox on that page as shown below.
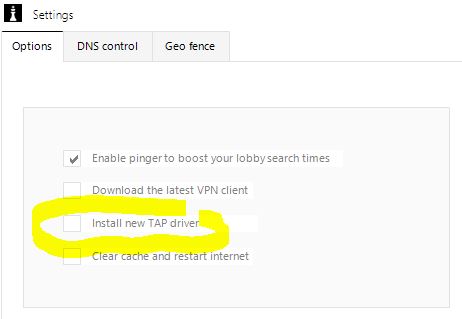
Once you start to install the tap driver you will be guided through the installation process as shown below.
Click Next..
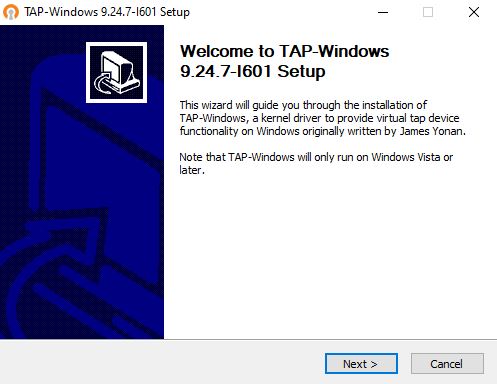
Click “I agree”..
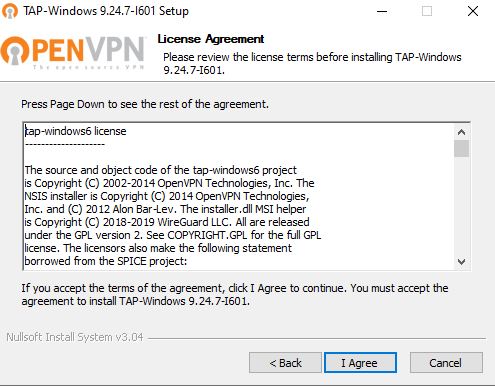
Next make sure all options are ticked as shown below, and then click Next..
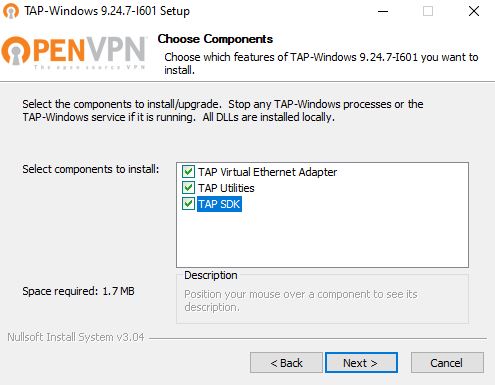
Next click “Install”..
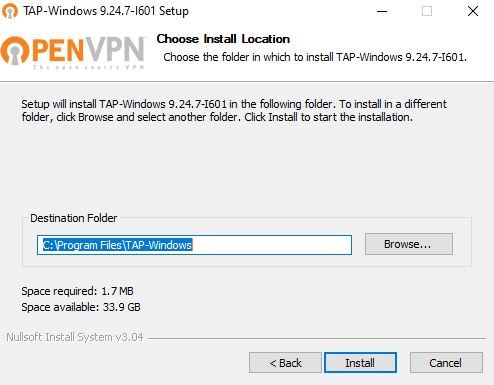
Then click “Next”..
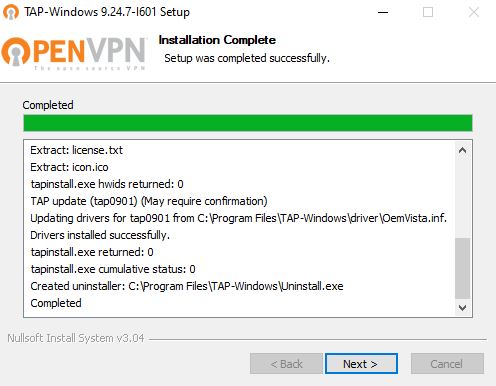
The installation will now have completed and you can click on the “Finish” button as shown in the image below.
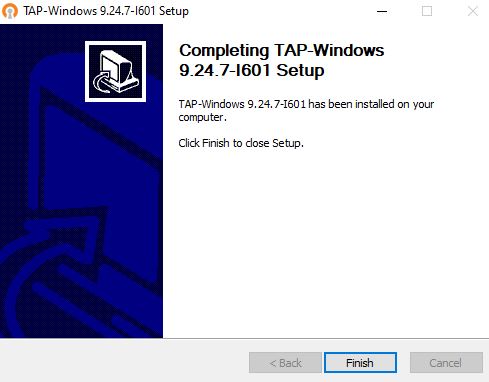
As long as you updated the server list on the SBMMOFF VPN client as instructed and installed the tap driver the VPN will now be ready to go!
How To Setup The Geo Fence For Warzone & Call Of Duty on Battlenet and Steam?
If you are using Microsoft Game pass you should join our discord server and read this discord FAQ post for details how to setup the Geo Fence for Game pass.
Both the VPN and Geo Fence can be used on their own or combined together, however if you wish to only use the VPN function then you can skip the step below.
If you do however wish to use the built in Warzone & Call Of Duty Geo Fence to play in other regions, then you will be required to select your games EXE in the Geo Fence tab of the software as shown below.
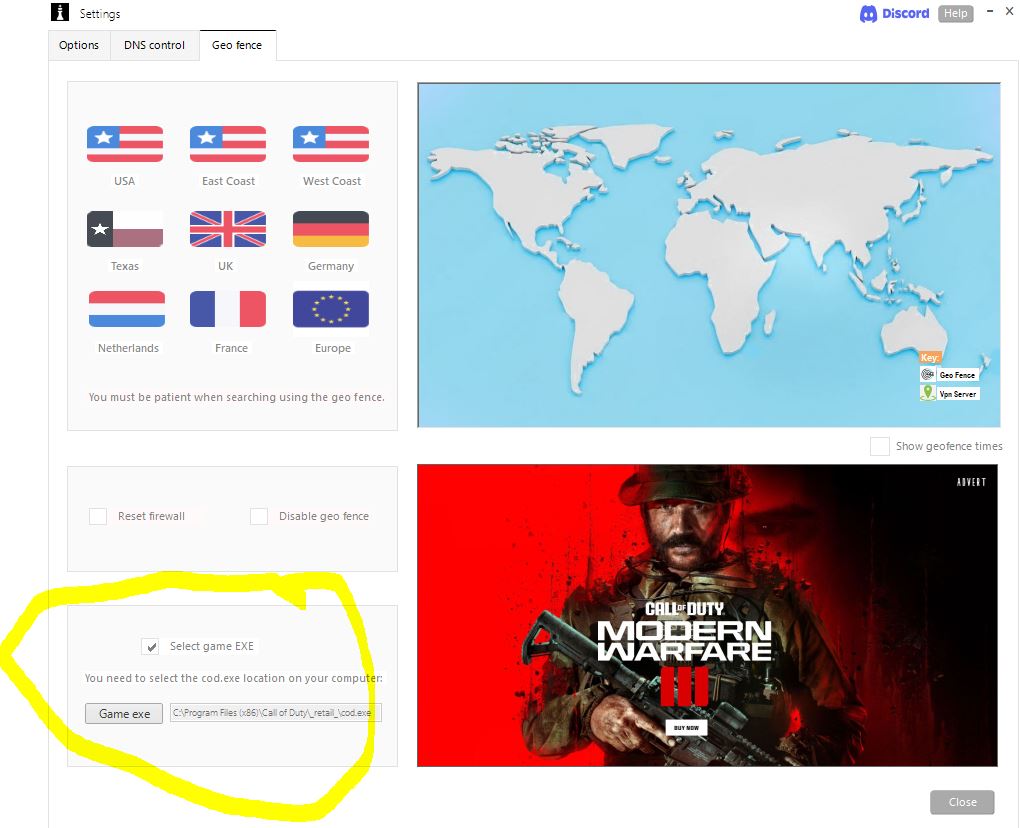
If you are from Asia, Middle East or Australia & New Zealand the Geo Fence will not work for you ( the VPN will though ) due to your geographical location being too far away from the majority of the games servers.
The Geo Fence is for use for users from the USA and Europe.
When searching for your “cod23-cod.exe” for cod and mw3 or “cod.exe” for bo6 some systems may not display the .exe file name and as such you may only see “cod23-cod” or “cod” in which case you should select that instead.
You must select your games exe location in the Geo Fence tab built into the vpn, the usual game exe locations for your game are as follows:
WARZONE:
C:\Program Files\Steam\steamapps\common\Call of Duty HQ\cod23-cod.exe
or
C:\Program Files (x86)\Call of Duty_retail_\cod23\cod23-cod.exe
BLACK OPS 6:
C:\Program Files\Steam\steamapps\common\Call of Duty HQ\cod.exe
or
C:\Program Files (x86)\Call of Duty_retail_\cod.exe
If you can not find the exe file then you should google “Common file name extensions in Windows” and enable that feature in windows.
Once that feature has been enabled you should be able to see .exe file extensions and locate the cod.exe file.
Do not select the Call of Duty launcher, you must select your games exe which is cod23-cod.exe for warzone or cod.exe for black ops 6
You only need to set the exe file once after you first install the software and it will be saved for future use.
Once the location is saved you should then start Battlenet or Steam, then select a country to connect to on the Geo Fence.
The Geo Fence allows you to control where your games are played which allows you to have more control over your lobbies, obviously the further the country is from your location the higher the ping will be.
You may find Geo Fencing somewhere far away gives you better lobbies than Geo Fencing somewhere close to your real location.
Also when using the Geo Fence you should understand that we are limiting the amount of servers that you can connect to and as such it may take longer than usual when searching for a game especially in modes like solos and duos and battle royale modes.
To use the Geo Fence you should select a country on the Geo Fence tab as shown in the image below then start your game.
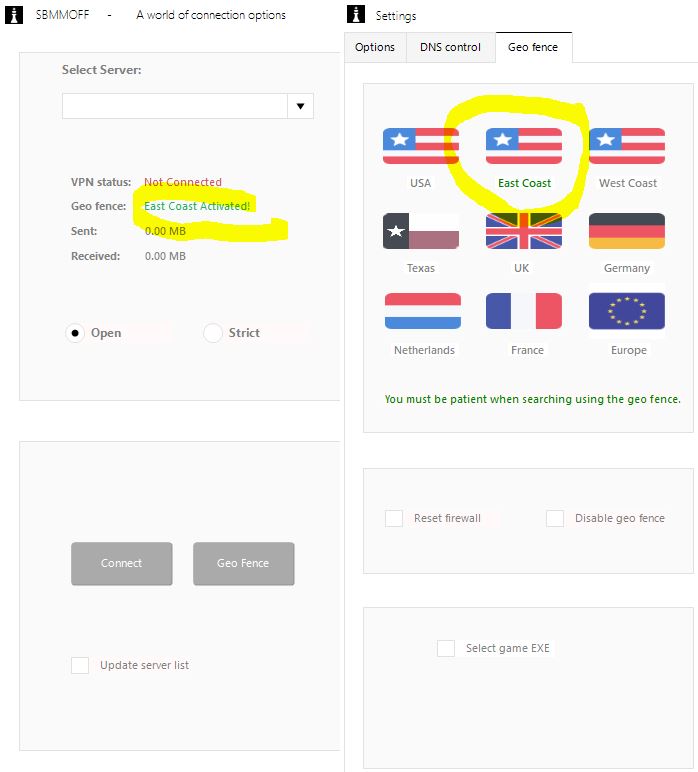
Using the Geo Fence ensures that 100% of your games are played only in the location you decide, giving you much more control over your lobbies.
Please note:
Windows firewall must be ON and NOT controlled by a third party such as Nortons, Avast or McAfee or any other app as they interfere with your firewall settings and the Geo Fence.
Your Windows firewall must be switched on at all times for the Geo Fence feature to work properly.
By default when you install Windows the firewall is on so unless you have turned it off, you don’t really need to bother checking.
You can check if your Windows firewall is on by typing in “Windows defender firewall” in your PC search bar.
You will then see the Windows firewall settings as shown in the image below.
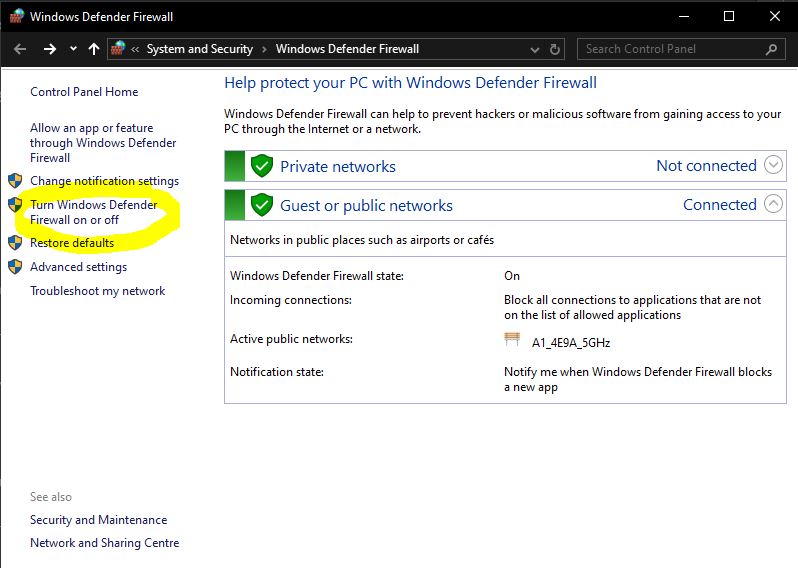
If however you have a third party software managing your Windows firewall like Nortons, Avast or Mcafee then you will likely instead be presented with a message stating that the third party software is managing your firewall settings as shown in the image below:
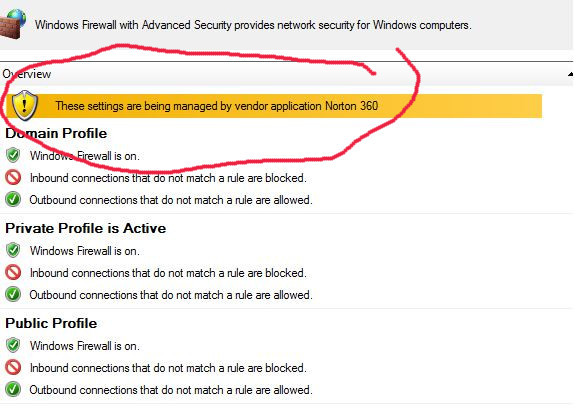
If you see a message such as the one shown in the image above high lighted in red, then you should first try to disable it managing your firewall settings inside the settings panel of the vendor application and then restart your PC.
If that does not remove the message highlighted in red, then you will need to uninstall the vendor application to use the Geo Fence.
If your firewall is simply switched off on the other hand, you can click the “switch Windows defender firewall on or off” button where you will be able to configure the firewall adding the settings shown in the image below.
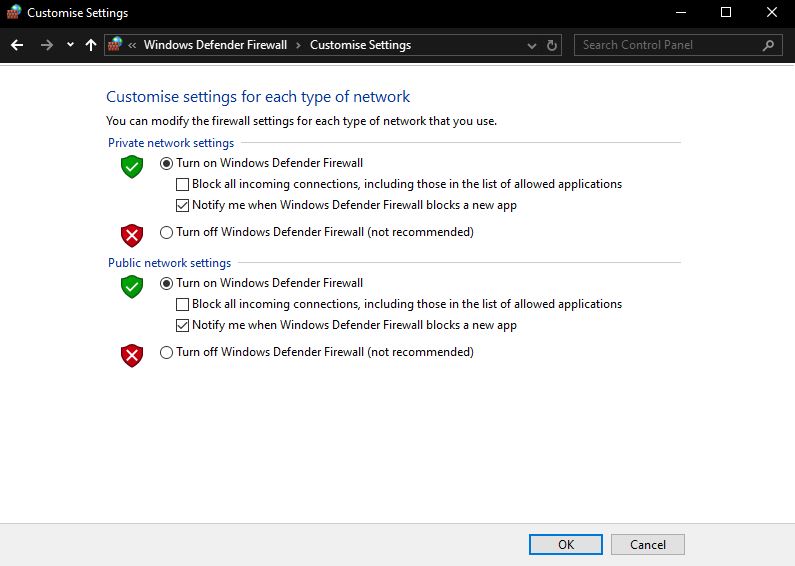
Finally click the “OK” button.
Your firewall should now be configured to work properly with our VPN & Geo Fence software.
Sometimes when you first run the Geo Fence, you may find that it bugs due to your windows firewall, so if it doesn’t work right away you should reset your windows firewall by clicking the “reset firewall” button on the Geo Fence tab. Then close your game and apply the Geo Fence once again and it should then work without any issues.
If you ever have issues with the Geo Fence it’s always a good idea to reset your Windows firewall to default as this usually solves most issues one may encounter when Geo Fencing.
It’s very simple to get started and takes about one minute to get set up and running when using the VPN and Geo Fence.
If you need more in depth support, you can join our huge Discord community, or click the help button built into the vpn itself as many common questions are answered on the help page.
Alternatively you can Email us for assistance and we will be more than happy to help get you setup.
